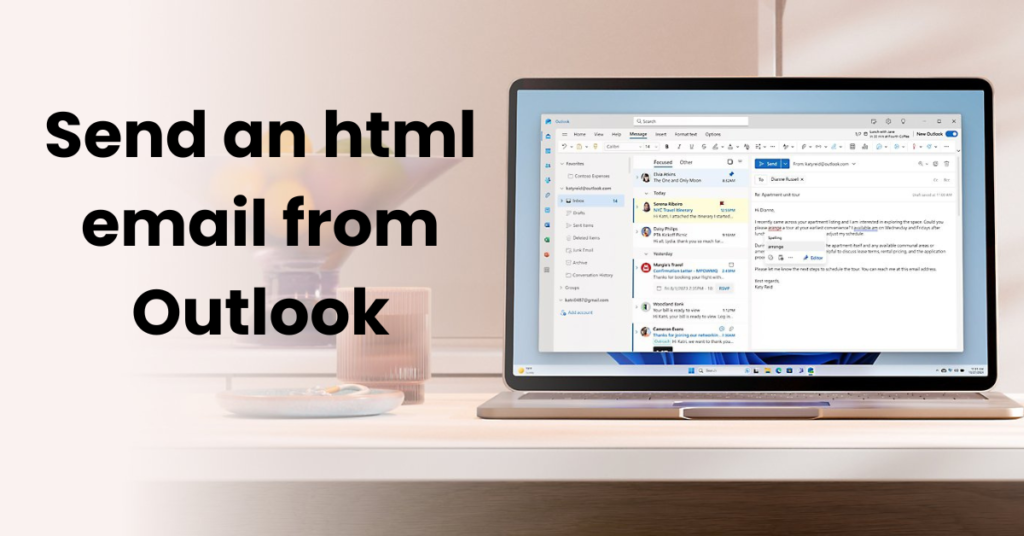
Send an html email from Outlook Live and Outlook 365
Millions of people now use Outlook to connect with their contacts, and most of them are professionals. The majority of Outlook users rely on it for work, client communication, product promotion, business, or customer engagement. However, many users are unaware of how to create engaging email templates. An effective HTML email template in Outlook not only looks visually appealing but also encourages interaction with your customers.
By using the right images, custom colors and fonts, banners, videos, and even figures, you can craft a more engaging email. While platforms like Mailchimp and Klaviyo provide drag-and-drop tools for template design, Outlook and Gmail do not have built-in drag-and-drop functionality. However, you can still design professional email templates without needing HTML or CSS knowledge, using a couple of simple methods.
What is html email in outlook 365?
Follow this URL to view samples of HTML email templates. HTML email templates for Outlook are quite similar to those used in other platforms, as HTML and CSS are the standard for designing custom email templates across different CMS systems. You can incorporate custom banners, logos, text, videos, and more to create a professional look.
You’ve probably noticed that many websites, webpages, and email templates share a similar design. This is why we can use webpage-like templates in Outlook to send emails. If you still have questions about HTML email templates, don’t worry—just read the full blog post.
Why send HTML Email?
Many people ask, “Why should we use HTML email templates in Outlook?” The reason is simple: using an HTML email template allows you to engage with your audience more effectively and make a stronger impact. HTML email templates have a professional look and offer the ability to include custom banners, logos, and text that can grab attention and influence your audience.
Here are some additional benefits of using HTML email templates in Outlook, based on competitor advantages:
Improved Visual Appeal: HTML templates allow for more creative and visually striking designs, which makes your emails stand out in a crowded inbox.
Brand Consistency: With HTML, you can easily incorporate your brand’s colors, fonts, and logos to ensure consistent branding across all communications.
Better Engagement: HTML emails can include interactive elements like buttons, videos, and images, which can drive higher engagement rates compared to plain-text emails.
Mobile Responsiveness: HTML templates can be designed to adapt to different screen sizes, ensuring your emails look great on both desktop and mobile devices.
Tracking and Analytics: HTML emails are compatible with various tracking tools, allowing you to monitor open rates, click-through rates, and other key metrics to measure your campaign’s success.
How to design HTML Email for Outlook
We can design an email template in three ways. Using HTML and CSS code. We need to learn HTML knowledge to use it. Another idea is using an HTML/CSS template builder without coding knowledge. You can download it after design and use it. The last system is an extension. Nowadays, an extension is available that can be used for Outlook online version, not the application. Let’s explore each one:
1. HTML and CSS
Most email templates are created using HTML and CSS. To design a template, you need to understand HTML and CSS. For example, the opening HTML tag is <html> and the image tag is <img>. Below is a sample HTML and CSS code snippet to get you started:
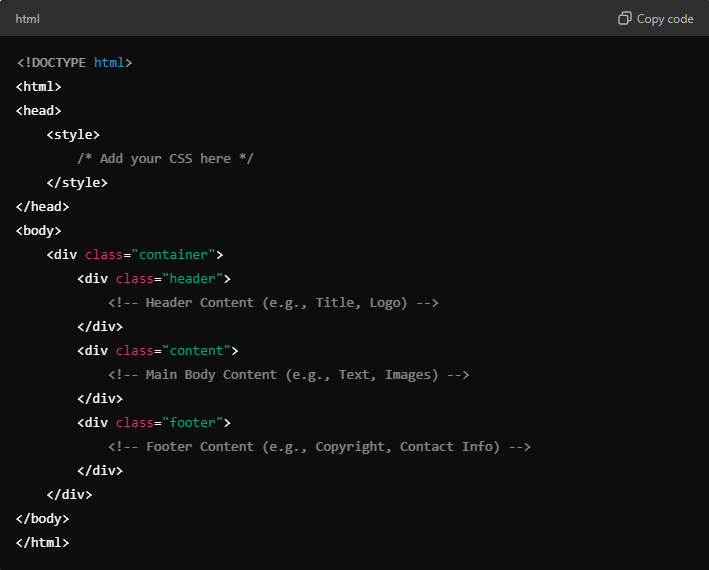
The file extension for HTML templates is .html, and you can use either internal or inline CSS to style your emails.
2. Template Builders
Many HTML email template builders are available online. Platforms like Mailchimp, Klaviyo, and Stripo offer their own builders to help design templates without coding. If you have a paid version, you can export the design as an HTML file; otherwise, you can copy the code and paste it into a code editor like Brackets or Notepad++. In this case, you’ll need to learn how to use internal CSS within HTML. You would include your CSS inside a <style> tag within the <head> tag, like this:
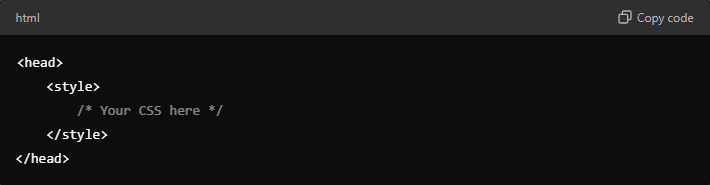
Then, save the file with a .html extension. You can also explore Stripo’s guides on how to design templates.
3. Outlook extension
This method is for users who don’t want to write code or use external tools. With the CloudHQ extension for Outlook, you can design templates directly within Outlook. There are some limitations, such as limited customization of images and text, but it offers a range of pre-made templates to choose from.
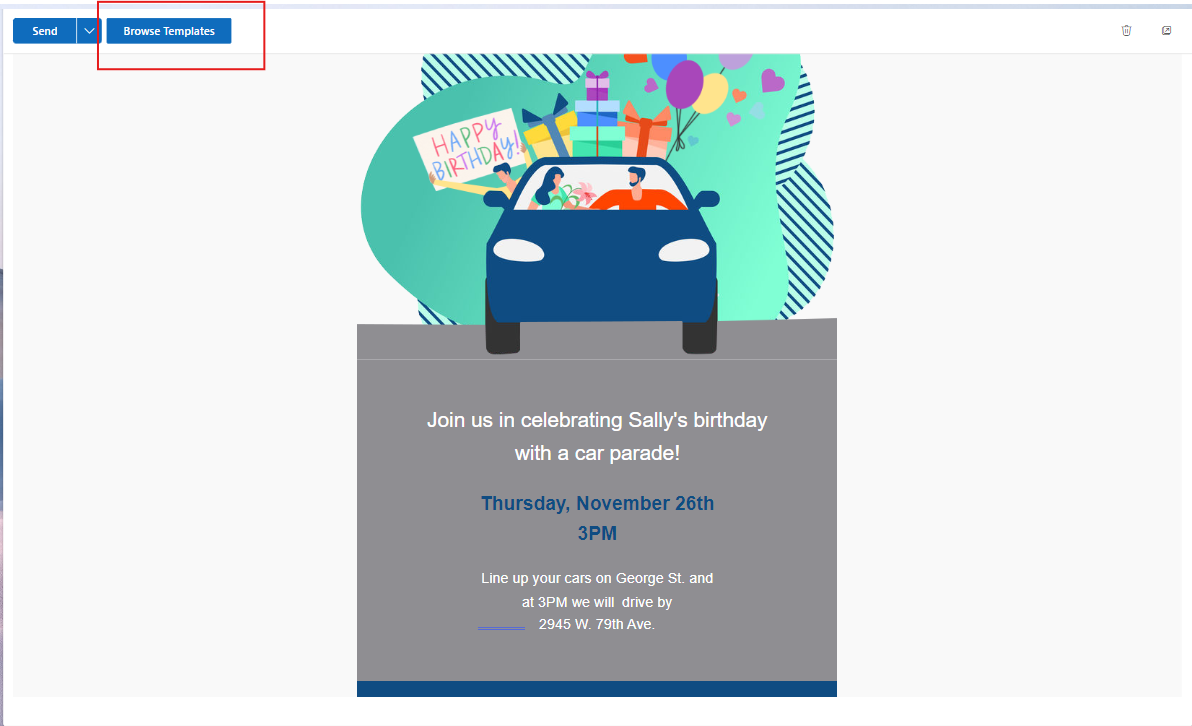
Follow these steps to create a template in Outlook:
- Install the CloudHQ extension.
- Log in to Outlook.
- Open the compose window.
- Click the Template button. (you can access the Template button, only after install the extension)
- Select a template by clicking on the one you like.
- Click the elements (like text or images) that you want to change.
- Send the email to your audience.
How to Import HTML emails to Outlook 365
Now I’ll walk you through the quickest and easiest way to import an HTML email in Outlook. If you’re familiar with sending regular emails in Outlook, this method adds a touch of professional design and customization by allowing you to insert HTML content directly into your message. Follow the steps below to get started!
Step 1: Open Outlook First, launch your Outlook application on your computer.
Step 2: Click on “New Email” To create a new email, simply click on the “New Email” option.
Step 3: Customize the Ribbon Next, customize your ribbon to include a more accessible attach option. Right-click on the top blank space under the “Messages” tab and click “Customize the Ribbon.”
Step 4: Create a New Group for Your Attachments In the customization settings, click on “New Group” and rename it (for example, “Testing HTML”). Select your new group, then find “Attach File” on the left side and add it under your group. Once done, click “OK.”
Step 5: Attach Your HTML File Now, fill in all the details of your email. Click on the “Attach File” option, select your HTML file, and click the small drop-down icon next to the “OK” button. Choose “Insert as Text.”
That’s it! Your HTML content will now appear in the body of the email, ready to be sent.
Sending HTML emails in Outlook can be a simple and effective way to enhance the appearance of your messages. If you have any questions or need further assistance, feel free to leave a comment below. Don’t forget to subscribe for more helpful tips!
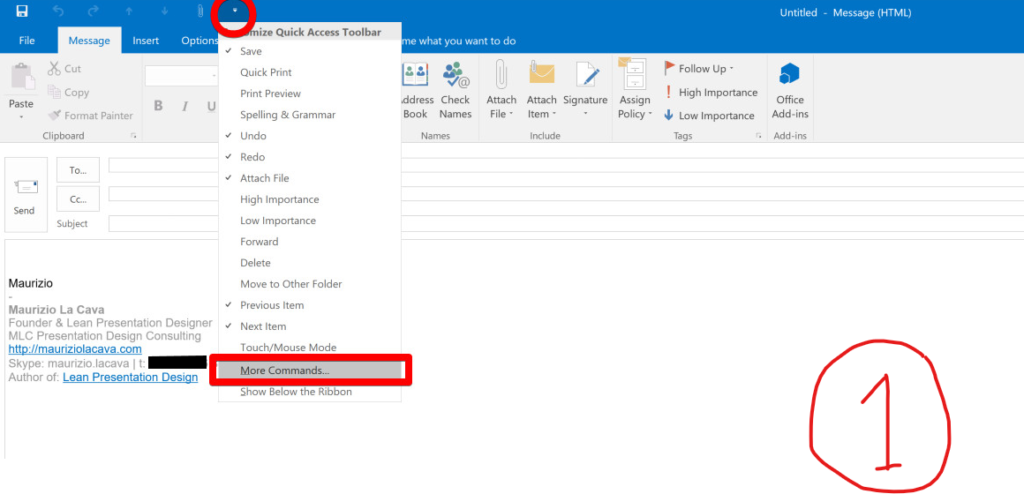
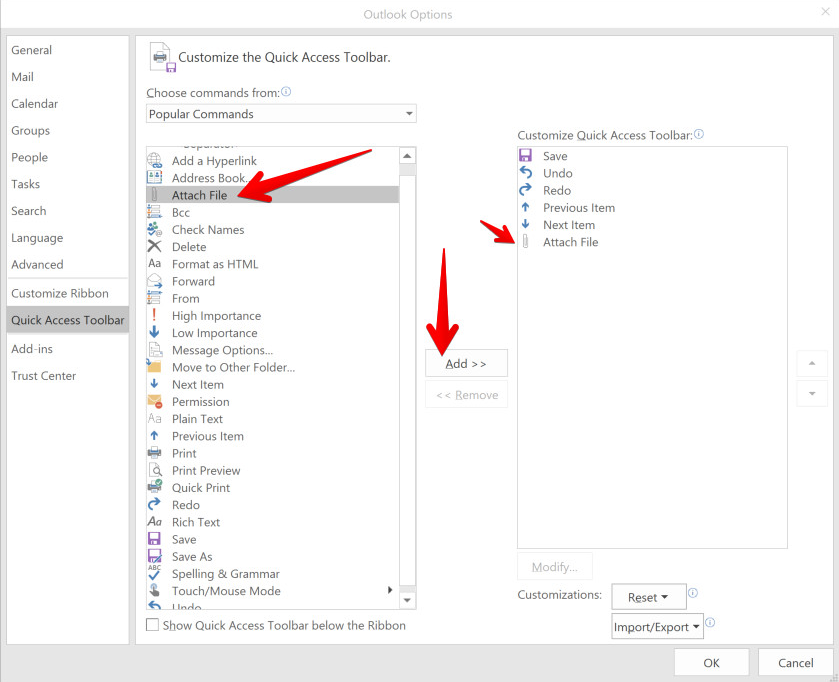
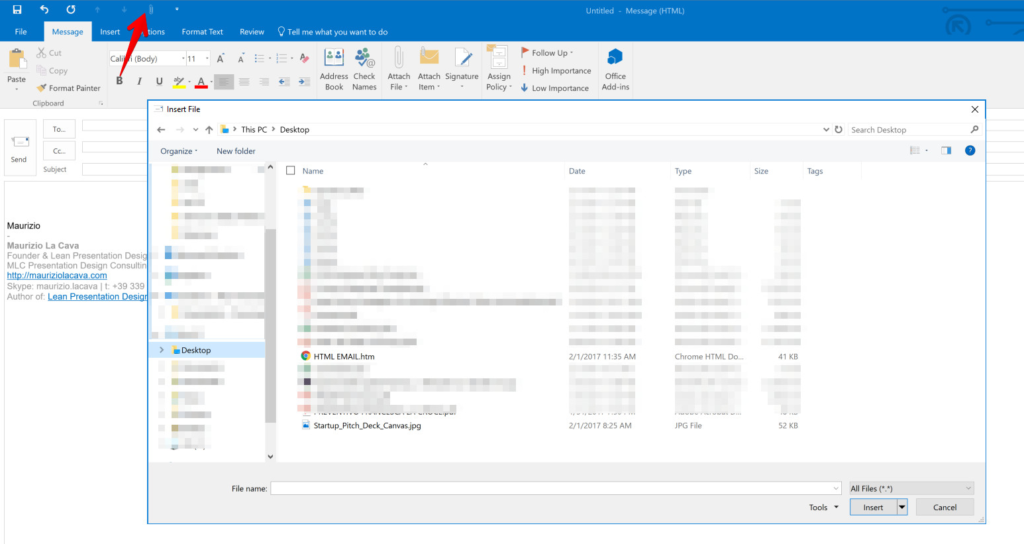
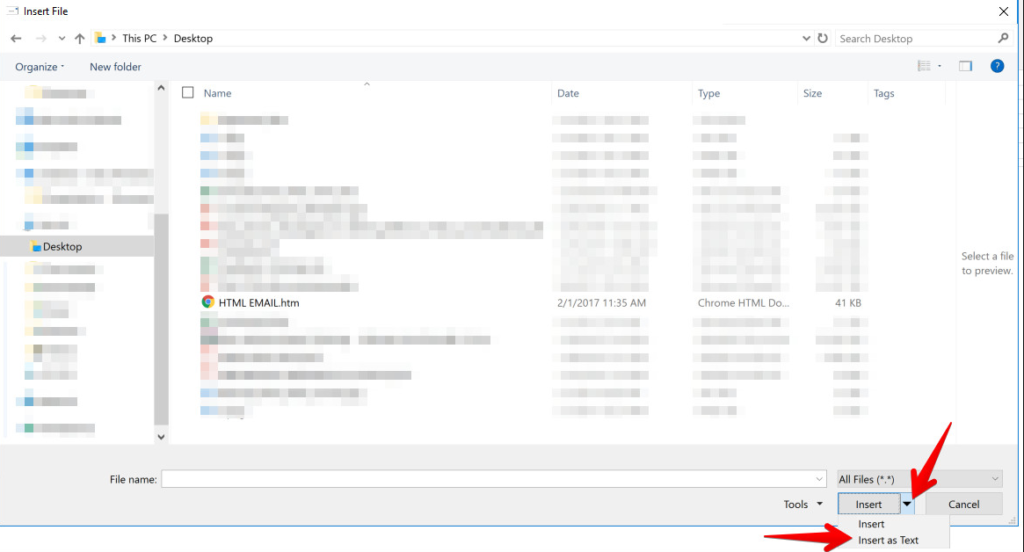
How to Embadded HTML Email in Outlook Live
Let’s walk through the step-by-step process of embedding HTML into Outlook emails using Outlook Live. This is a great way to enhance your email campaigns with custom HTML designs. As demonstrated by Maruf in the blog tutorial, embedding HTML in Outlook is a straightforward process.
Open Outlook Live in your browser.
Compose a new email: Click on “New Email” or “Compose” to start drafting your email.
Insert Placeholder Text: Write something like “AAAA” or “####” as a placeholder in the email body.
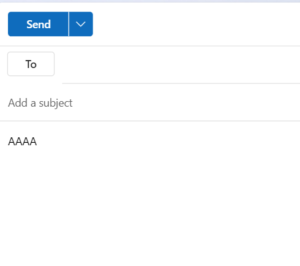
- Inspect the Code: Right-click on the placeholder text and select “Inspect” to open the source code. Hover and open the code until you see the “AAAA” or “####” highlighted.
- Open Your HTML Template: In a separate browser tab, open your HTML template file. Press
Ctrl + U(orCmd + Uon a Mac) to view the source code. Copy the source code. - Replace the Placeholder: Go back to the code inspection in Outlook. Right-click on the placeholder (“AAAA” or “####”), choose “Edit as HTML,” and paste the HTML code you copied.
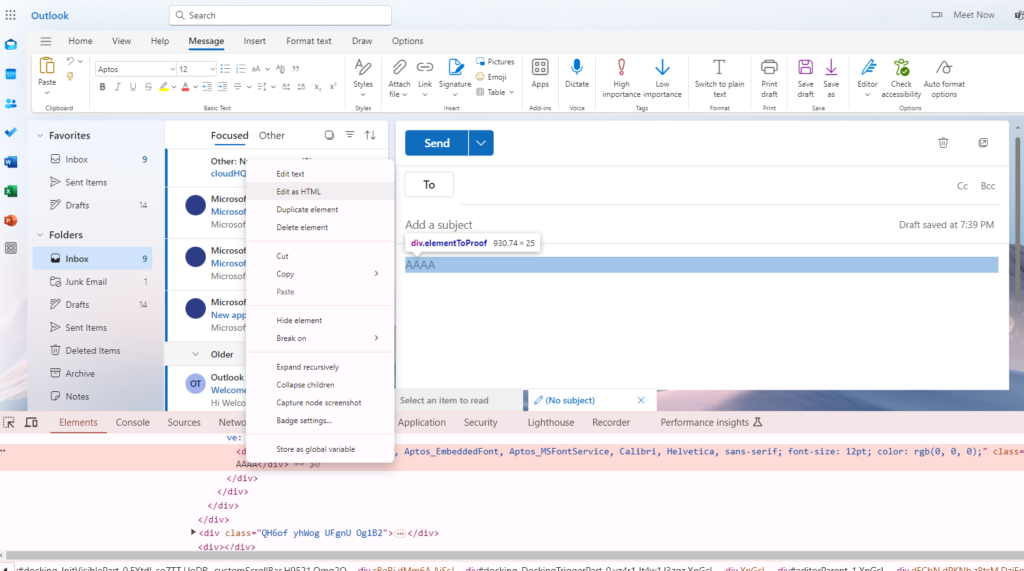
- Preview and Send: Click outside the code box to see the template reflected in the email body. You can now customize the text further, add a subject, and send the email.
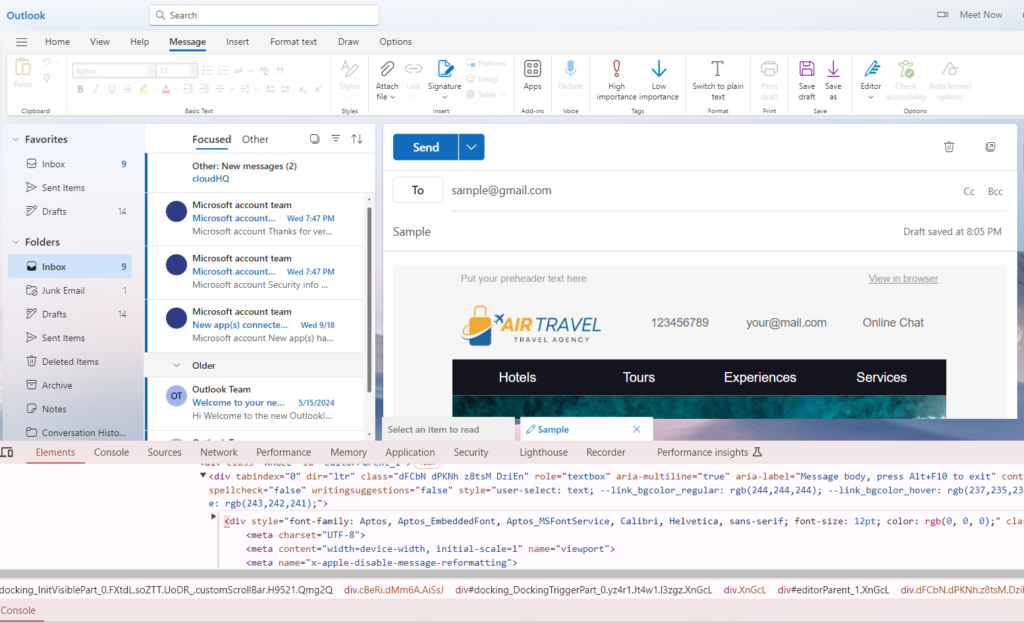
By following these steps, you can easily embed and send an HTML email through Outlook Live.
Tips for Sending HTML Emails from Outlook
Here are some essential tips to enhance your HTML email campaigns in Outlook:
Keep It Simple: Outlook has limitations in rendering advanced CSS properties. Stick to basic HTML and inline CSS for better compatibility.
Use Inline Styles: Always use inline CSS instead of external stylesheets to ensure consistent email rendering across devices.
Test Before Sending: Use tools like Litmus or Email on Acid to preview your email across different devices and email clients.
Optimize for Mobile: Ensure your HTML template is mobile-responsive. Use percentage-based widths and scalable images to maintain readability on smaller screens.
Avoid JavaScript and External Scripts: Outlook blocks JavaScript for security reasons. Rely on HTML and CSS to design your emails.
Add Alt Text to Images: Not all recipients will enable images by default. Adding alt text ensures your message is still communicated.
Include a Text-Only Version: For users who prefer plain text or have email clients that block HTML, include a plain text version of your email.
Use Reliable Fonts: Stick to web-safe fonts like Arial, Verdana, and Times New Roman. For custom fonts, include fallback options.
Limit Image Use: Large or excessive images can increase load times and be flagged as spam. Compress images and maintain a balance between visuals and text.
Comply with Email Standards: Include a visible unsubscribe link and your business contact information to comply with anti-spam laws like CAN-SPAM and GDPR.
By following these tips, you can ensure your HTML emails look professional, render correctly, and engage your audience effectively.
