
Step by Step to Automate your social media post
In this generation, automation is more popular than before. Many automation tools exist today because of the AI revolution.
What is Automation?
Automation is a system that automatically publishes posts on your social media based on your schedule and requirements. Many social media platforms, like Twitter, offer automation. We can also automate other platforms such as Facebook, LinkedIn, Instagram, and more.
Why Do We Need Social Media Automation?
Setting up social media automation keeps your accounts active and consistently posting—even while you’re sleeping or on vacation. Business owners, coaches, and entrepreneurs are often too busy to manually publish posts, making automation a necessity. Email automation is also crucial for busy professionals, ensuring timely communication with customers and clients.
Types of Automation
I’ve divided automation into two categories:
Manual Content Storage & Posting – Create all posts manually, store them in a drive or spreadsheet, and let automation tools pick and publish them at the scheduled time.
AI-Generated Content & Posting – Provide a list of topics, and automation tools will generate images and text before posting them on social media.
How you can Automate your social media?
Preferred process I followed for my social media:
I will guide you through a step-by-step process to automate your social media.
1. Design social media post images.
You can create social media posts in two ways:
Using AI tools like Midjourney.
Manually with Canva, Photoshop, or other design tools.
I used Canva, so I’ll share how I did it.
Go to Canva.com, sign up, and choose your desired size—either a specific size or a general one that works for all social media platforms. I chose a 1:1 ratio because it’s generally suitable for most social media platforms. I added multiple pages and designed them manually.
If you prefer designing with AI, use Midjourney or other AI tools. Once your designs are ready, you can store them in Google Drive or Canva for easy access.
2. Design Social Media Post text
You can write social media posts using ChatGPT, DeepSeek.com, or other AI tools. Alternatively, you can paste them into a Google Sheet in a serial order.
Keep in mind: Don’t break the sequence. If the sheet has a table header row, then the for the first Canva design content should be in the second row.
Simply write a prompt and ask AI to generate multiple posts based on it. The AI will do the work, and sometimes, it may even automatically store the content in a spreadsheet. You can then download the file, but make sure to check everything manually—because AI can make mistakes!
Create Automation in Make.com
To create this automation, we will use Make.com because it is simple and takes only an hour to learn how to set up. Based on your requirements, you can modify and customize the automation.
Step One:
First, sign up on Make.com—you can start with the free package. If you need extensions, you can add them later. There’s no need to explain the sign-up process since it’s similar to other platforms.
Step Two:
Create a scenario—this is the main part of automation. Check the “Scenario” option from the left menu. Once you find it, click on it. Then, in the top right corner, you’ll see a “Create Scenario” option—click to create it.
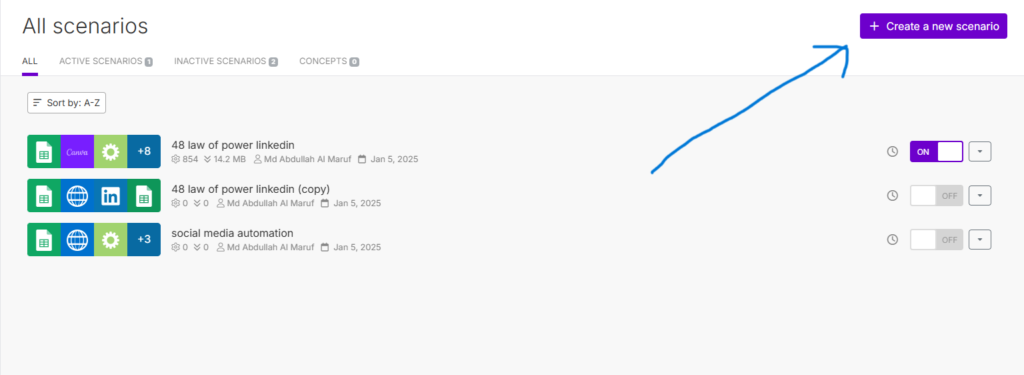
This section is quite technical and logical, but don’t worry—I will explain it step by step.
Click the plus (+) icon and select Google Sheets.
Choose “Search Row” and connect your Google Account.
Google Sheet Module:
Choose : ‘Search from Google Drive’ because the sheet is located in your drive.
Spreadsheet ID: This refers to the name of your sheet where the posts are located.
Sheet Name: You can find this at the bottom-left corner of the sheet.
If the sheet has a header, select “Yes.”
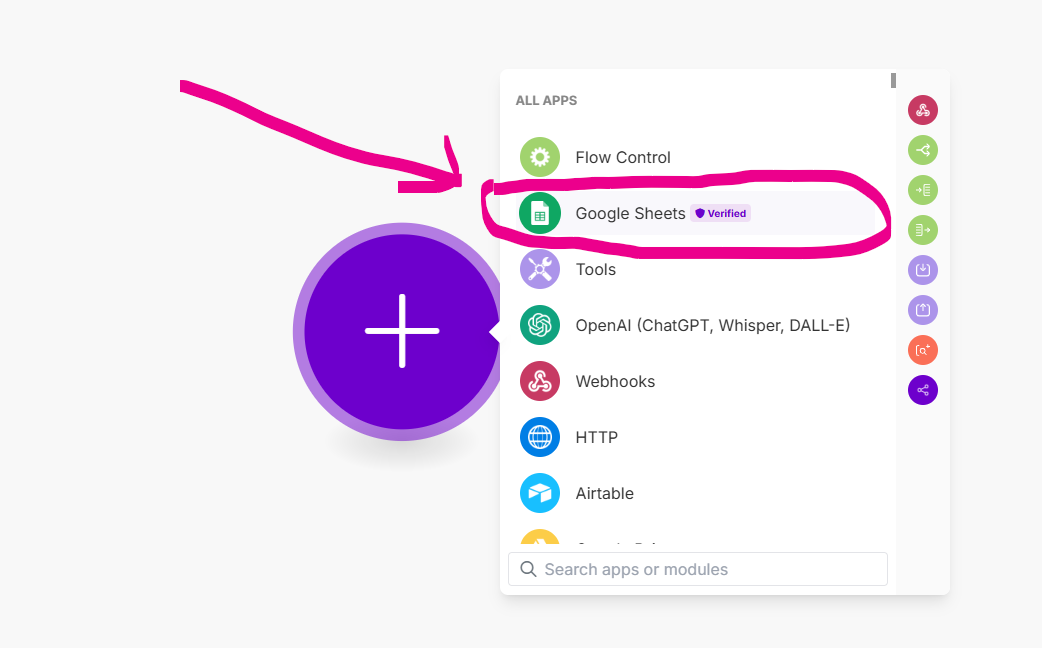
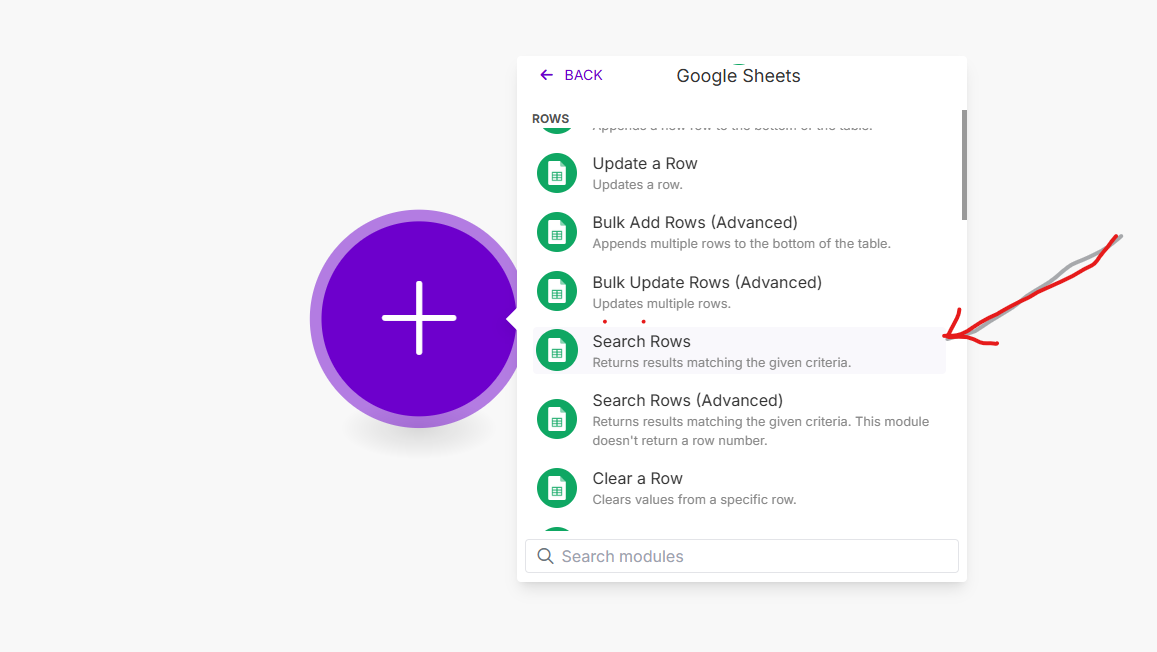
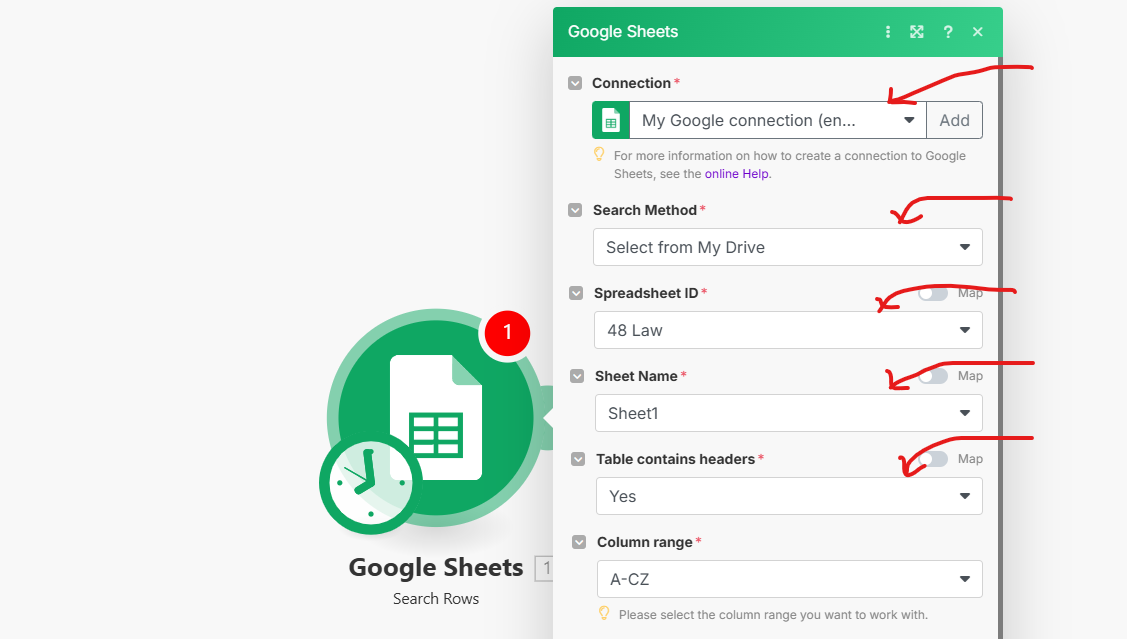
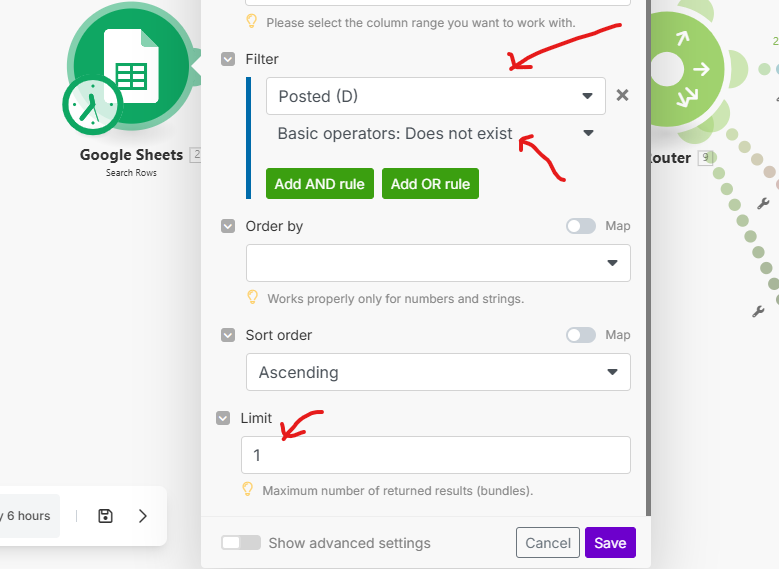
Now comes the most important part—the filter section. Here, you can choose different rules based on your requirements.
In my sheet, Column D is for the Status section. Once a post is published, Column D in that row will be marked as “Done.” This way, automation ensures which posts are completed and which are not.
So, I select the rule: Column D → “Does not exist.”
This means if the cell is blank, the automation will post the content from that row.
The most important part is the limit. I choose 1, which means per operation, only one post will be published.
Once everything is set up correctly, click “Save.”
Now, we have successfully mentioned and set up where the content will be collected from.
Canva Module:
This part is for the image we have on Canva.
Click the plus (+) icon and choose the Canva module
Choose the “Export a Design” option.
You’ll see an option to connect your Canva account.
Select the folder, design (which means the file), and type—I choose PNG.
The Complicated Part: Pages Option
Here, we need to select the right image that matches the content from the sheet.
The sheet has a header, so content starts from row 2.
In Canva, designs start from 1.
For the second row’s content in the sheet, the first design in Canva should be used.
To match them correctly, use this formula: =SUM( 2.Row Number; -1 )
Now, save the module.
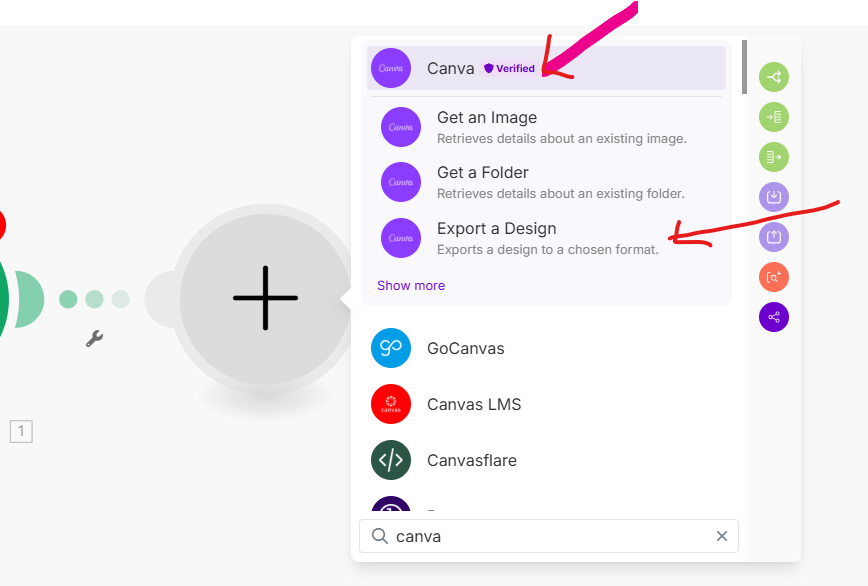
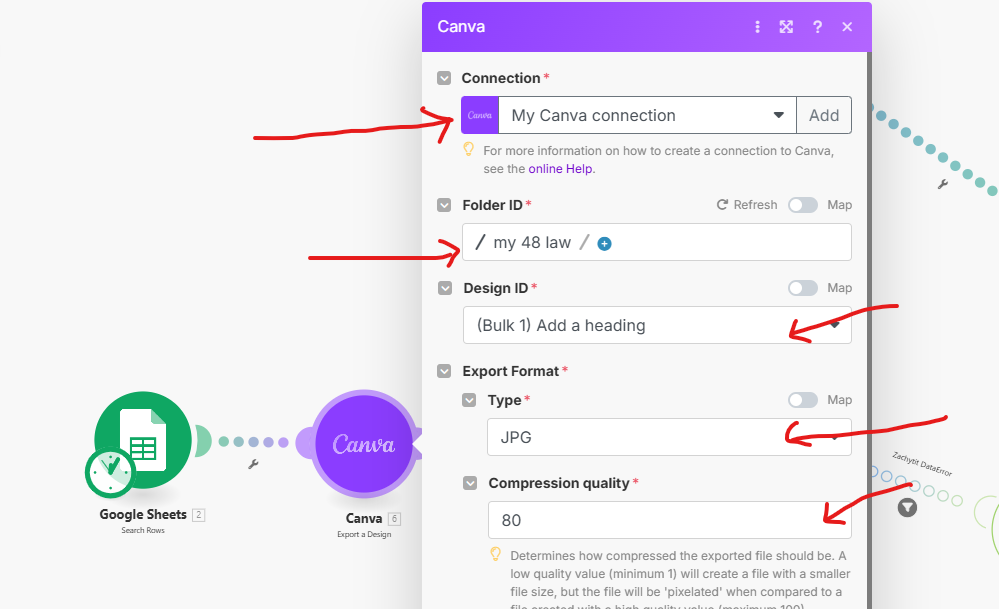
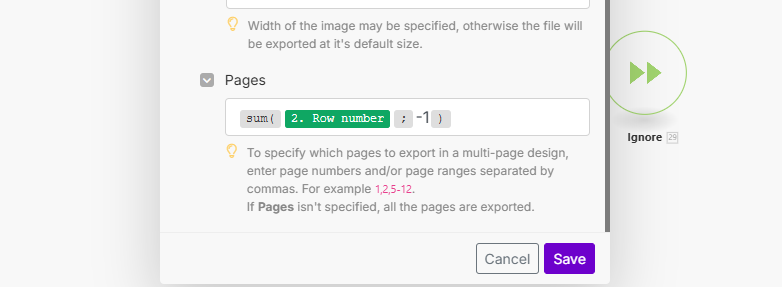
Router: Add a router if you want to post content on multiple sites.
If you’re posting to multiple platforms, you’ll need to add multiple modules. I have added four different modules.
Linkedin Module:
Add the LinkedIn module the same way you added the Sheet and Canva modules.
You will find several options:
LinkedIn Profile Text Post
LinkedIn Profile Image Post (this includes both image and text)
LinkedIn Organization Text Post
LinkedIn Organization Image Post (this includes both image and text)
I chose option 4.
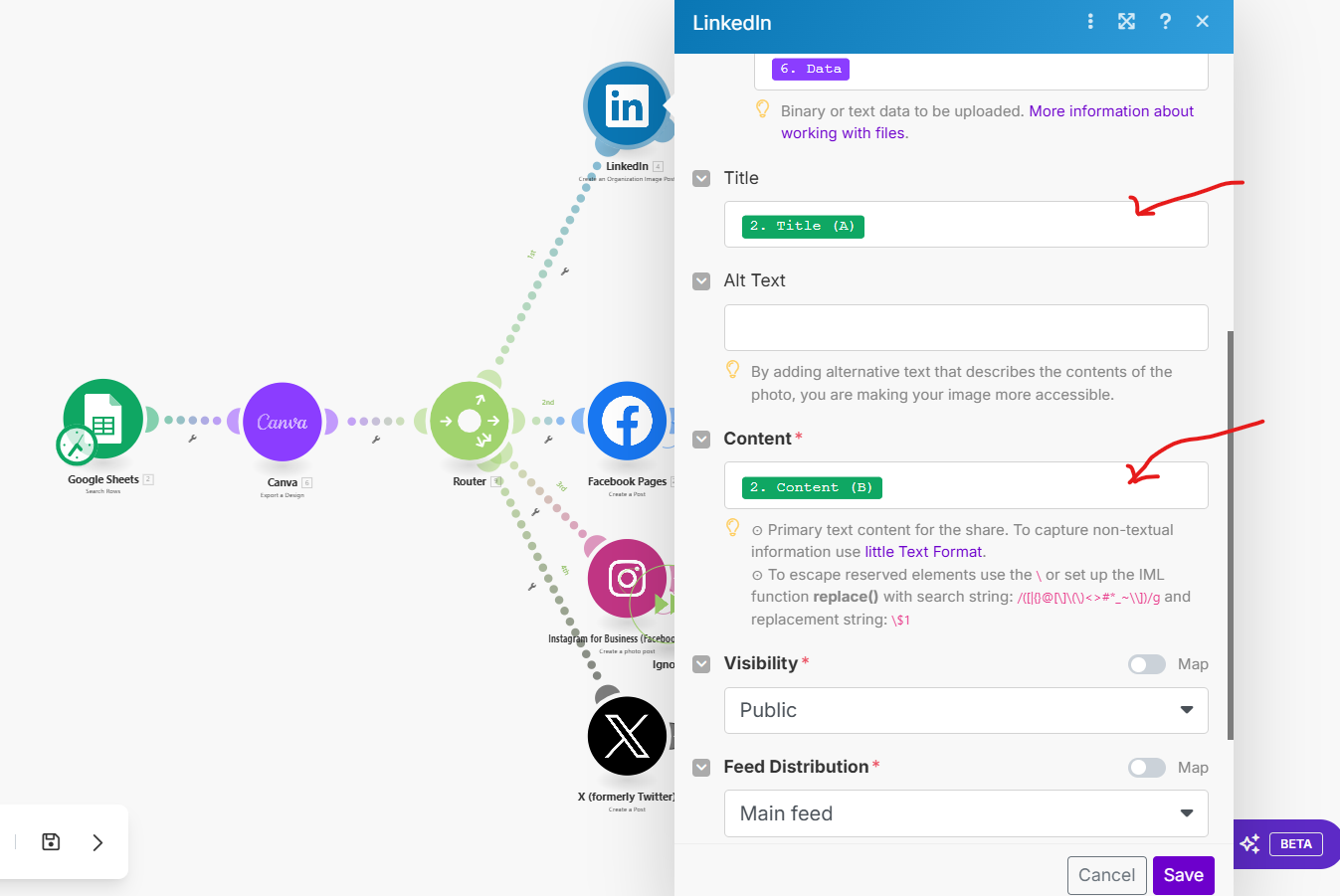
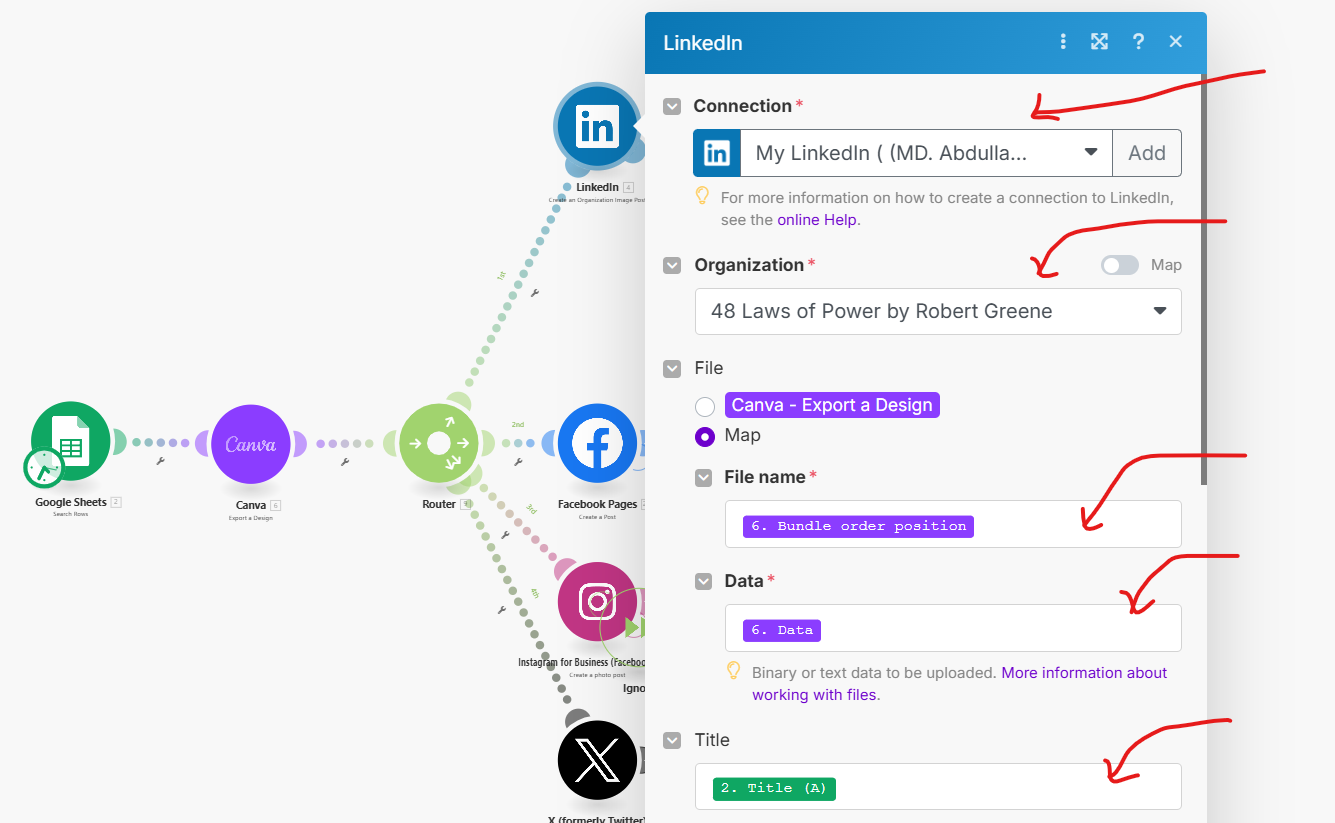
Now, we need to connect the LinkedIn account or, if you chose an organization, connect the LinkedIn company page.
Canva Section:
Select Canva and map it carefully.
Choose the right file and select data from the data section because an image is a type of data.
The green part represents the Sheet, so we need to map the text content correctly.
Mapping the Content:
Select the post title – Choose the column in the sheet where the title is located.
Select the content – This is the main text of the post. Choose the correct column where the text is stored.
Click save button.
Facebook Module:
In this module you should choose facebook page or facebook profile where you wan to post automatically.
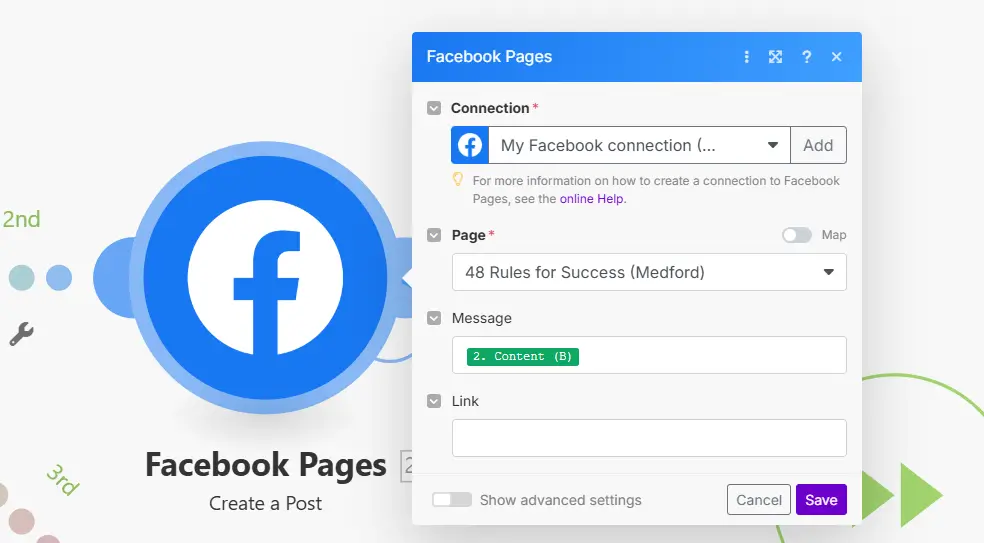
Automated Facebook Posting via Make.com
Scenario: Post content from a Google Sheet to Facebook (Page or Account).
Step 1: Choose Facebook as the Connection
In Make.com, add the “Facebook Pages” or “Facebook” module.
Click “Add a connection” and authenticate your Facebook account.
(Ensure you have Admin/Editor access to the Page if posting to a Page.)
Step 2: Create the Facebook Post
Add a “Create a Post” action module (under Facebook Pages).
Fill the fields:
Page/Account: Select the connected Page/Profile.
Message: Map the column from Google Sheets (e.g.,
Post Content).Post Type: Choose Text, Image, Link, or Video.
Step 3: Add Images (If Applicable)
For image posts:
In the “Create a Post” module, toggle “Add Image”.
Use a Google Drive/URL module to fetch the image:
Map the image URL from Sheets, or
Upload directly from Google Drive.
Step 4: Error Handling
Add a “Router” to handle failures (e.g., invalid content).
Use “Send Email” or “Slack Alert” to notify on errors.
Step 5: Test & Deploy
Run a test with 1-2 rows to verify posts publish correctly.
Schedule the scenario (e.g., hourly/daily) if needed.
Instagram Post Automation
Use Case: Auto-publish photos, videos, or carousels from Google Sheets, Google Drive, or RSS feeds.
Steps to Set Up:
Connect Instagram in Make.com:
Use the “Instagram for Business” module (requires a Linked Facebook Page).
Authenticate via Facebook with Manage Pages and Instagram Basic permissions.
Trigger Setup (e.g., Google Sheets/Dropbox):
Example: “Watch rows in Google Sheets” → Triggers when new content is added.
Create an Instagram Post:
Module: “Create a Media Container” (for images/videos).
Map fields:
Image/Video URL: From Google Drive, Dropbox, or direct links.
Caption: Pull text from your spreadsheet.
Hashtags: Add dynamically (e.g.,
#YourBrand #{CellValue}).
Follow with “Publish Media” to post immediately or schedule.
Note:
Instagram’s API only supports Business/Creator accounts.
Videos must be under 60 seconds for single clips.
Twitter (X) Post Automation
Use Case: Auto-tweet blog links, announcements, or curated content.
Steps to Set Up:
Connect Twitter (X):
Use the “Twitter” module in Make.com.
Authenticate via Twitter Developer API (requires API keys).
Trigger Setup (e.g., RSS/Google Sheets):
Example: “New item in RSS feed” → Triggers for blog updates.
Create a Tweet:
Module: “Create a Tweet”.
Map fields:
Text: Pull from a spreadsheet or RSS (max 280 chars).
Image: Attach from URLs (JPEG/PNG; <5MB).
Link Shortening: Use
bit.lyort.co(auto-shortened by Twitter).
Pro Tip:
Add emojis (e.g., 📢🔥) for higher engagement.
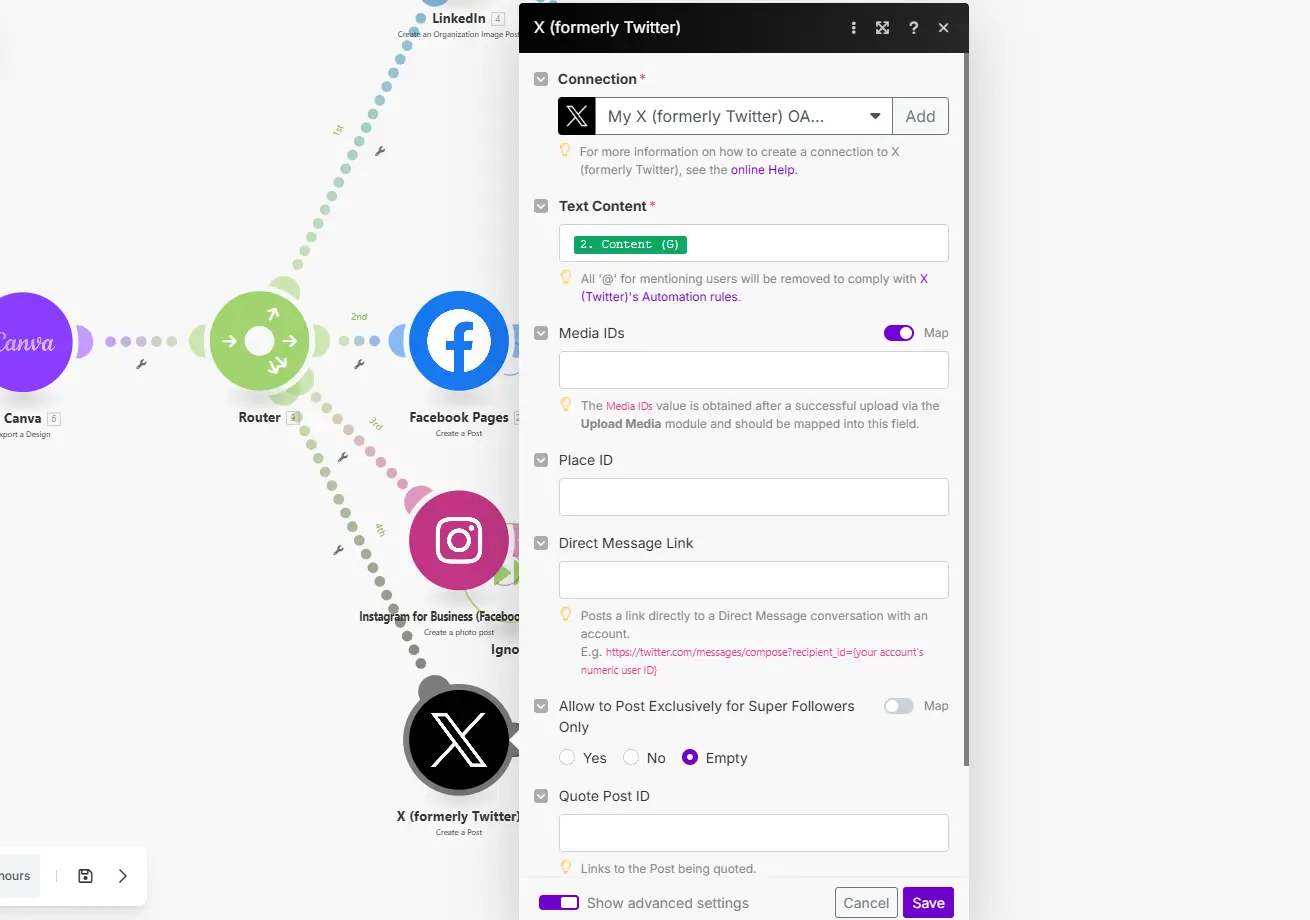
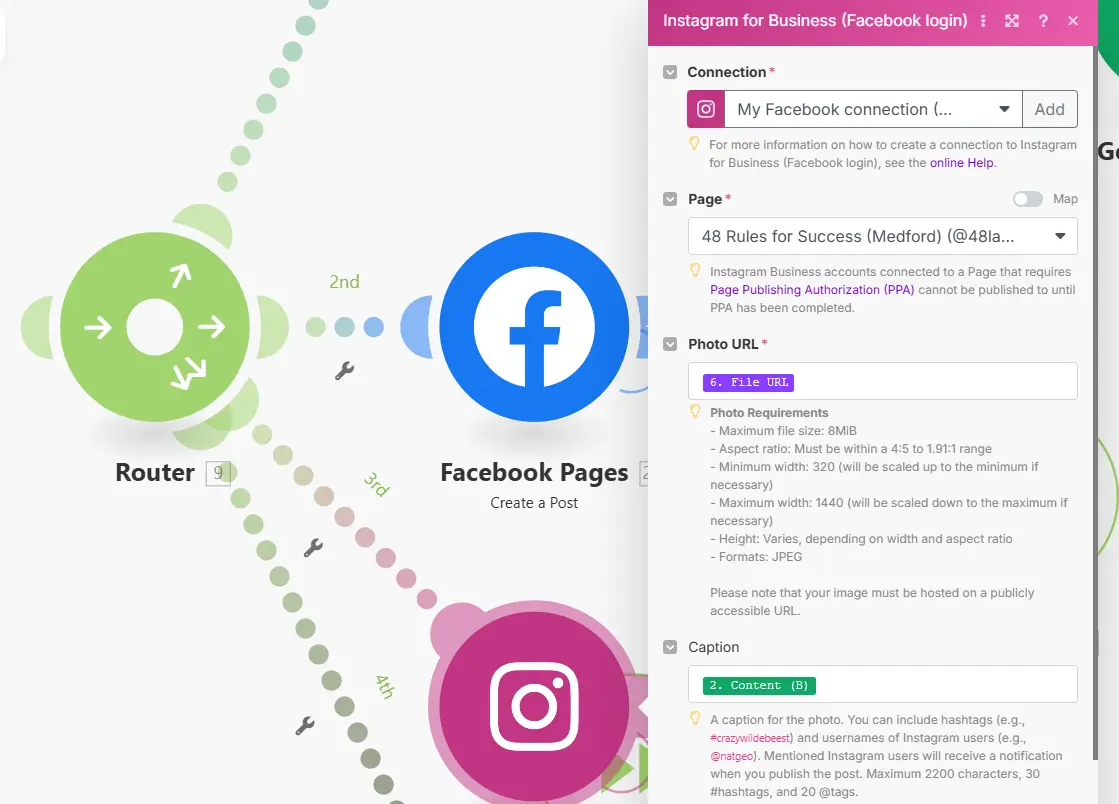
Schedule Automation:
To schedule automation choose when the automation will be run and then click the save button.

Your automation is now set up to run automatically. If any errors occur, you’ll be notified via email alerts (if configured).
Important Notes:
Monitor Operations:
The free plan on Make.com includes 1,000 operations/month.
Check the “Operations” tab to avoid exceeding limits.
Error Handling:
Use Routers + Email/Slack modules to catch failures (e.g., expired API tokens).
Scaling Up:
Upgrade to a paid plan if you need more operations or faster execution.
Enjoy seamless social media automation! 🚀
